


TensorBoard로 모델, 데이터, 학습 시각화하기#
PyTorch로 딥러닝하기: 60분만에 끝장내기 에서는 데이터를 불러오고, nn.Module 의
서브클래스(subclass)로 정의한 모델에 데이터를 공급(feed)하고, 학습 데이터로 모델을 학습하고
테스트 데이터로 테스트를 하는 방법들을 살펴봤습니다. 진행 상황을 살펴보기 위해,
학습이 진행 중일 때 학습이 잘 되고 있는지를 알아보기 위해 몇몇 수치들(statistic)을 출력했습니다.
하지만 더 나은 방법도 있습니다: PyTorch는 신경망 학습 내역을 시각화하는 도구인 TensorBoard와
통합되었습니다. 이 튜토리얼에서는 PyTorch의 torchvision.datasets 에서 사용 가능한
Fashion-MNIST dataset 으로
일부 기능을 설명하겠습니다.
이 튜토리얼에서는 다음의 내용들을 배웁니다:
(이전 튜토리얼과 거의 비슷하게) 데이터를 읽고 적절히 변환합니다.
TensorBoard를 설정(set up)합니다.
TensorBoard에 기록(write)합니다.
TensorBoard를 사용하여 모델 구조를 살펴봅니다.
약간의 코드를 추가하여 TensorBoard에서 이전 튜토리얼에서 만든 시각화의 대화식(interactive) 버전을 만듭니다.
구체적으로 #5에서는 다음 내용들을 살펴보도록 하겠습니다:
학습 데이터를 검사(inspect)하는 몇 가지 방법
학습에 따른 모델의 성능을 추적(track)하는 방법
학습이 완료된 모델의 성능을 평가(assess)하는 방법
분류기(Classifier) 학습하기 와 비슷한 코드로 시작해보겠습니다:
# imports
import matplotlib.pyplot as plt
import numpy as np
import torch
import torchvision
import torchvision.transforms as transforms
import torch.nn as nn
import torch.nn.functional as F
import torch.optim as optim
# transforms
transform = transforms.Compose(
[transforms.ToTensor(),
transforms.Normalize((0.5,), (0.5,))])
# datasets
trainset = torchvision.datasets.FashionMNIST('./data',
download=True,
train=True,
transform=transform)
testset = torchvision.datasets.FashionMNIST('./data',
download=True,
train=False,
transform=transform)
# dataloaders
trainloader = torch.utils.data.DataLoader(trainset, batch_size=4, shuffle=True)
testloader = torch.utils.data.DataLoader(testset, batch_size=4, shuffle=False)
# 분류 결과를 위한 상수
classes = ('T-shirt/top', 'Trouser', 'Pullover', 'Dress', 'Coat',
'Sandal', 'Shirt', 'Sneaker', 'Bag', 'Ankle Boot')
# 이미지를 보여주기 위한 헬퍼(helper) 함수
# (아래 `plot_classes_preds` 함수에서 사용)
def matplotlib_imshow(img, one_channel=False):
if one_channel:
img = img.mean(dim=0)
img = img / 2 + 0.5 # unnormalize
npimg = img.numpy()
if one_channel:
plt.imshow(npimg, cmap="Greys")
else:
plt.imshow(np.transpose(npimg, (1, 2, 0)))
이전 튜토리얼과 유사한 모델 구조를 정의하되, 이미지의 채널이 3개에서 1개로, 크기가 32x32에서 28x28로 변경된 것을 적용할 수 있도록 약간만 수정하겠습니다:
class Net(nn.Module):
def __init__(self):
super(Net, self).__init__()
self.conv1 = nn.Conv2d(1, 6, 5)
self.pool = nn.MaxPool2d(2, 2)
self.conv2 = nn.Conv2d(6, 16, 5)
self.fc1 = nn.Linear(16 * 4 * 4, 120)
self.fc2 = nn.Linear(120, 84)
self.fc3 = nn.Linear(84, 10)
def forward(self, x):
x = self.pool(F.relu(self.conv1(x)))
x = self.pool(F.relu(self.conv2(x)))
x = x.view(-1, 16 * 4 * 4)
x = F.relu(self.fc1(x))
x = F.relu(self.fc2(x))
x = self.fc3(x)
return x
net = Net()
동일한 optimizer 와 criterion 을 정의합니다:
criterion = nn.CrossEntropyLoss()
optimizer = optim.SGD(net.parameters(), lr=0.001, momentum=0.9)
1. TensorBoard 설정#
이제 torch.utils 의 tensorboard 를 불러오고, TensorBoard에 정보를
제공(write)하는 SummaryWriter 를 주요한 객체인 SummaryWriter 를 정의하여
TensorBoard를 설정합니다.
from torch.utils.tensorboard import SummaryWriter
# 기본 `log_dir` 은 "runs"이며, 여기서는 더 구체적으로 지정하였습니다
writer = SummaryWriter('runs/fashion_mnist_experiment_1')
위 행(line)은 runs/fashion_mnist_experiment_1 폴더를 생성합니다.
2. TensorBoard에 기록하기#
이제 TensorBoard에 이미지(구체적으로는 make_grid 를 사용하여 그리드(grid))를 써보겠습니다.
# 임의의 학습 이미지를 가져옵니다
dataiter = iter(trainloader)
images, labels = next(dataiter)
# 이미지 그리드를 만듭니다.
img_grid = torchvision.utils.make_grid(images)
# 이미지를 보여줍니다.
matplotlib_imshow(img_grid, one_channel=True)
# tensorboard에 기록합니다.
writer.add_image('four_fashion_mnist_images', img_grid)
이제 명령줄(command line)에서
PYTHONWARNINGS="ignore:pkg_resources is deprecated as an API:UserWarning" tensorboard --logdir=runs
를 실행하고, http://localhost:6006 을 열어보면 다음과 같은 화면이 나타납니다.
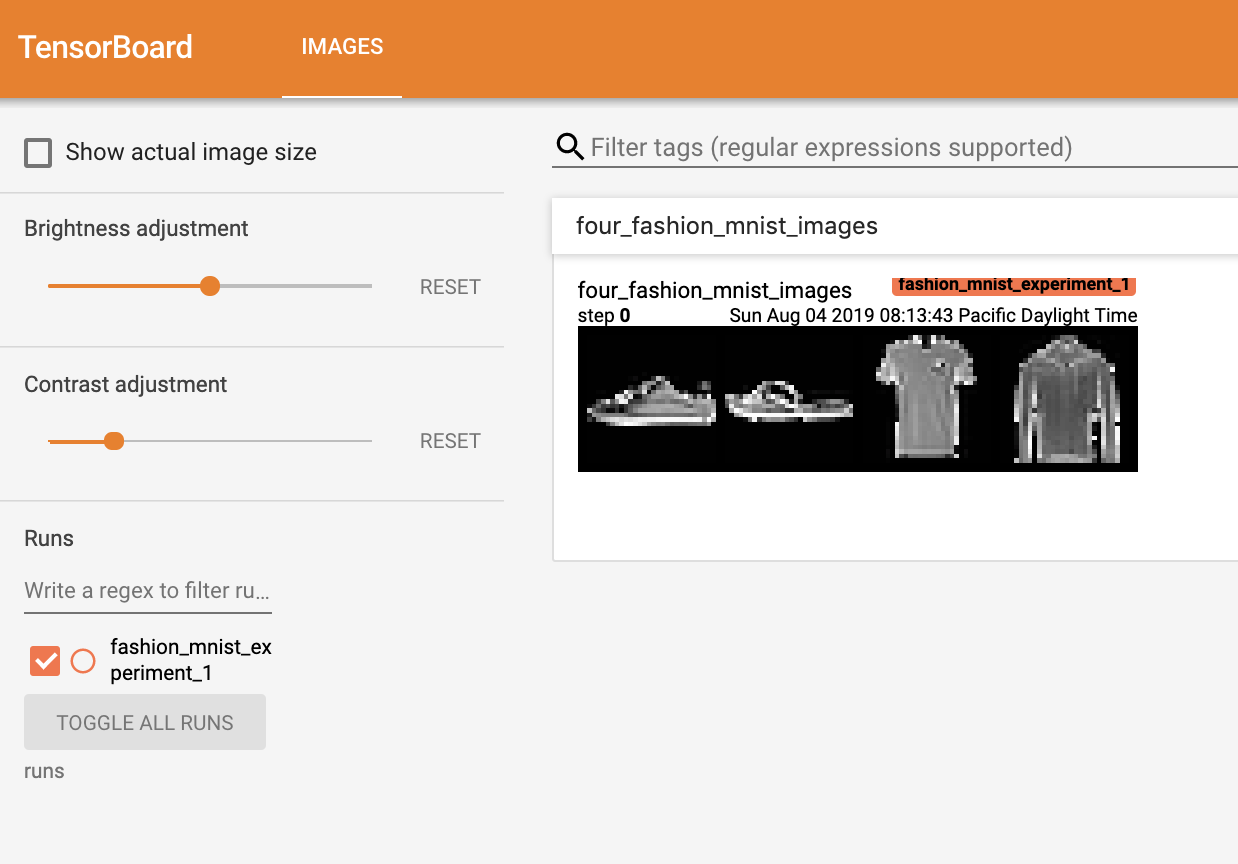
지금까지 TensorBoard를 어떻게 사용하는지를 알아보았습니다! 그러나, 이 예제는 Jupyter Notebook에서도 가능합니다 - TensorBoard는 대화형 시각화를 만드는데 특히 뛰어납니다. 다음에 그런 기능들 중 하나를 살펴보고, 튜토리얼의 나머지 부분에서 몇 가지 기능들을 더 살펴보겠습니다.
3. TensorBoard를 사용하여 모델 살펴보기(inspect)#
TensorBoard의 강점 중 하나는 복잡한 모델 구조를 시각화하는 기능입니다. 지금까지 만든 모델을 시각화해보겠습니다.
writer.add_graph(net, images)
writer.close()
TensorBoard를 새로고침(refresh)하면 아래와 같이 “Graphs” 탭을 볼 수 있습니다:
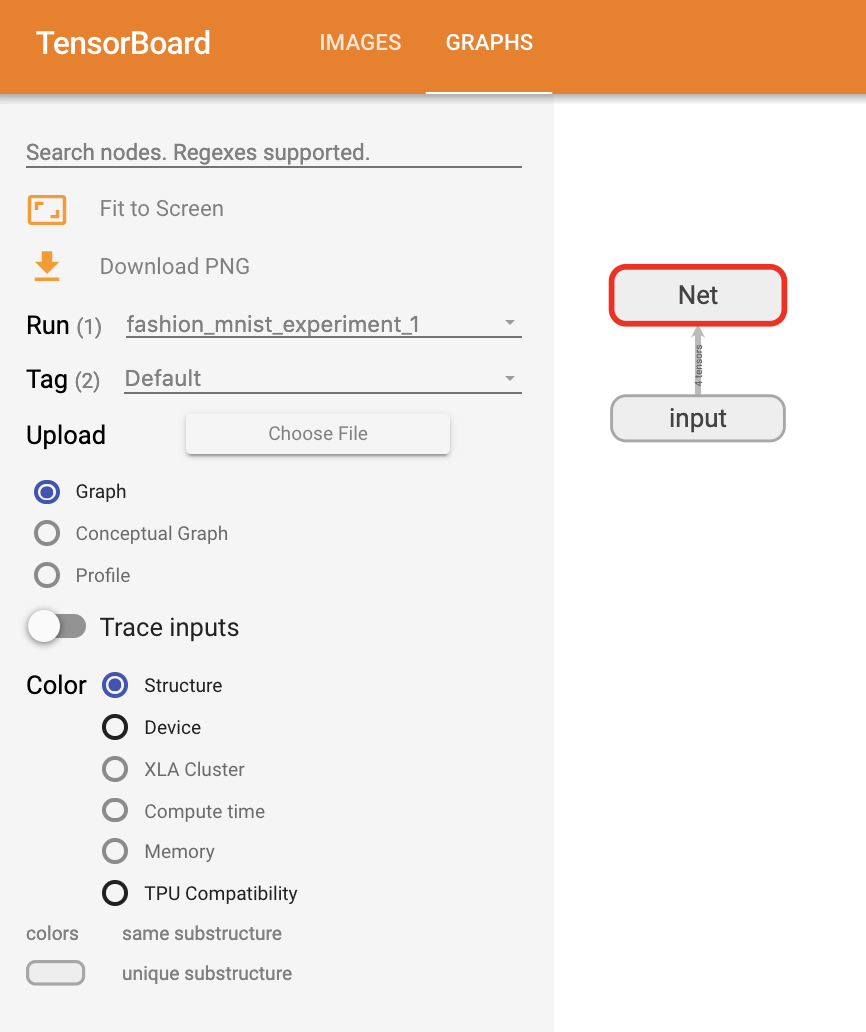
아래에서 “Net”을 더블클릭하여 펼쳐보면, 모델을 구성하는 개별 연산(operation)들에 대해 자세히 볼 수 있습니다.
TensorBoard는 이미지 데이터와 같은 고차원 데이터를 저차원 공간에 시각화하는데 매우 편리한 기능들을 제공합니다; 앞으로 이 내용을 알아보겠습니다.
4. TensorBoard에 “Projector” 추가하기#
add_embedding 메소드(method)를 통해 고차원 데이터의 저차원 표현(representation)을 시각화할 수 있습니다.
# 헬퍼(helper) 함수
def select_n_random(data, labels, n=100):
'''
데이터셋에서 n개의 임의의 데이터포인트(datapoint)와 그에 해당하는 라벨을 선택합니다
'''
assert len(data) == len(labels)
perm = torch.randperm(len(data))
return data[perm][:n], labels[perm][:n]
# 임의의 이미지들과 정답(target) 인덱스를 선택합니다
images, labels = select_n_random(trainset.data, trainset.targets)
# 각 이미지의 분류 라벨(class label)을 가져옵니다
class_labels = [classes[lab] for lab in labels]
# 임베딩(embedding) 내역을 기록합니다
features = images.view(-1, 28 * 28)
writer.add_embedding(features,
metadata=class_labels,
label_img=images.unsqueeze(1))
writer.close()
이제 TensorBoard의 “Projector” 탭에서 - 각각은 784 차원인 - 100개의 이미지가 3차원 공간에 투사(project)된 것을 볼 수 있습니다. 또한, 이것은 대화식입니다: 클릭하고 드래그(drag)하여 3차원으로 투영된 것을 회전할 수 있습니다. 마지막으로 시각화를 더 편히 볼 수 있는 몇 가지 팁이 있습니다: 좌측 상단에서 “Color by: label”을 선택하고, “야간모드(night mode)”를 활성화하면 이미지 배경이 흰색이 되어 더 편하게 볼 수 있습니다:
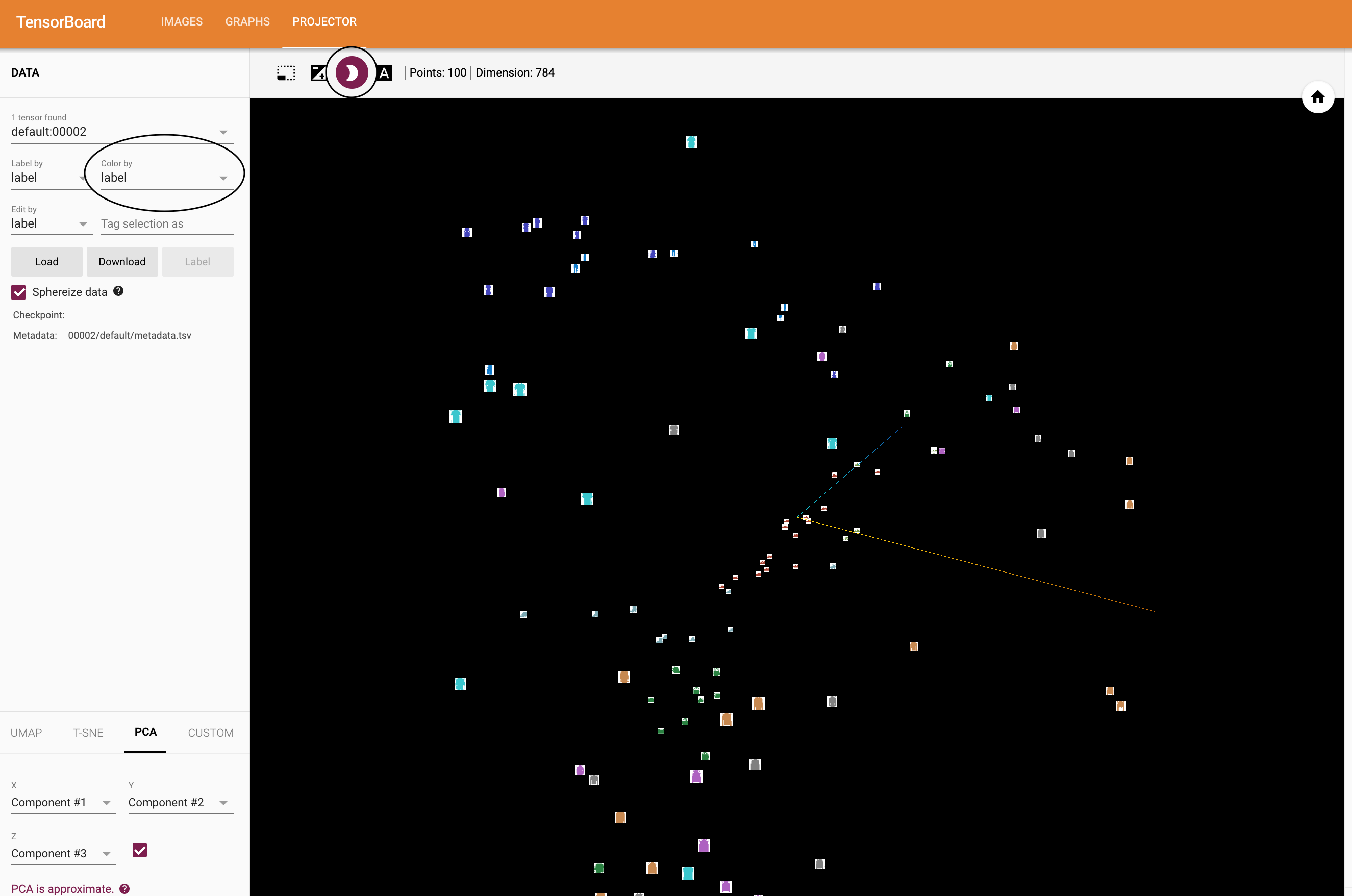
지금까지 데이터를 충분히 살펴보았으므로, 이제 학습 과정부터 시작하여 TensorBoard가 어떻게 모델 학습과 평가(evaluation)를 더 명확히 추적(track)할 수 있는지 살펴보겠습니다.
5. TensorBoard로 모델 학습 추적하기#
이전 예제에서는 단순히 모델 학습 중 손실(running loss)을 2000번 반복할 때마다
출력 하기만 했습니다. 이제 TensorBoard에 학습 중 손실을 기록하는 것 대신에
plot_classes_preds 함수를 통해 모델의 예측 결과를 함께 볼 수 있도록 하겠습니다.
# 헬퍼 함수
def images_to_probs(net, images):
'''
학습된 신경망과 이미지 목록으로부터 예측 결과 및 확률을 생성합니다
'''
output = net(images)
# convert output probabilities to predicted class
_, preds_tensor = torch.max(output, 1)
preds = np.squeeze(preds_tensor.numpy())
return preds, [F.softmax(el, dim=0)[i].item() for i, el in zip(preds, output)]
def plot_classes_preds(net, images, labels):
'''
학습된 신경망과 배치로부터 가져온 이미지 / 라벨을 사용하여 matplotlib
Figure를 생성합니다. 이는 신경망의 예측 결과 / 확률과 함께 정답을 보여주며,
예측 결과가 맞았는지 여부에 따라 색을 다르게 표시합니다. "images_to_probs"
함수를 사용합니다.
'''
preds, probs = images_to_probs(net, images)
# 배치에서 이미지를 가져와 예측 결과 / 정답과 함께 표시(plot)합니다
fig = plt.figure(figsize=(12, 48))
for idx in np.arange(4):
ax = fig.add_subplot(1, 4, idx+1, xticks=[], yticks=[])
matplotlib_imshow(images[idx], one_channel=True)
ax.set_title("{0}, {1:.1f}%\n(label: {2})".format(
classes[preds[idx]],
probs[idx] * 100.0,
classes[labels[idx]]),
color=("green" if preds[idx]==labels[idx].item() else "red"))
return fig
마지막으로, 이전 튜토리얼과 동일한 모델 학습 코드에서 1000 배치마다 콘솔에 출력하는 대신에 TensorBoard에 결과를 기록하도록 하여 학습을 해보겠습니다; 이는 add_scalar 함수를 사용합니다.
또한, 학습을 진행하면서 배치에 포함된 4개의 이미지에 대한 모델의 예측 결과와 정답을 비교(versus)하여 보여주는 이미지를 생성하도록 하겠습니다.
running_loss = 0.0
for epoch in range(1): # 데이터셋을 여러번 반복
for i, data in enumerate(trainloader, 0):
# [inputs, labels]의 목록인 data로부터 입력을 받은 후;
inputs, labels = data
# 변화도(Gradient) 매개변수를 0으로 만들고
optimizer.zero_grad()
# 순전파 + 역전파 + 최적화를 한 후
outputs = net(inputs)
loss = criterion(outputs, labels)
loss.backward()
optimizer.step()
running_loss += loss.item()
if i % 1000 == 999: # 매 1000 미니배치마다...
# ...학습 중 손실(running loss)을 기록하고
writer.add_scalar('training loss',
running_loss / 1000,
epoch * len(trainloader) + i)
# ...무작위 미니배치(mini-batch)에 대한 모델의 예측 결과를 보여주도록
# Matplotlib Figure를 기록합니다
writer.add_figure('predictions vs. actuals',
plot_classes_preds(net, inputs, labels),
global_step=epoch * len(trainloader) + i)
running_loss = 0.0
print('Finished Training')
이제 ‘Scalars’ 탭에서 15,000번 반복 학습할 때의 손실을 확인할 수 있습니다:
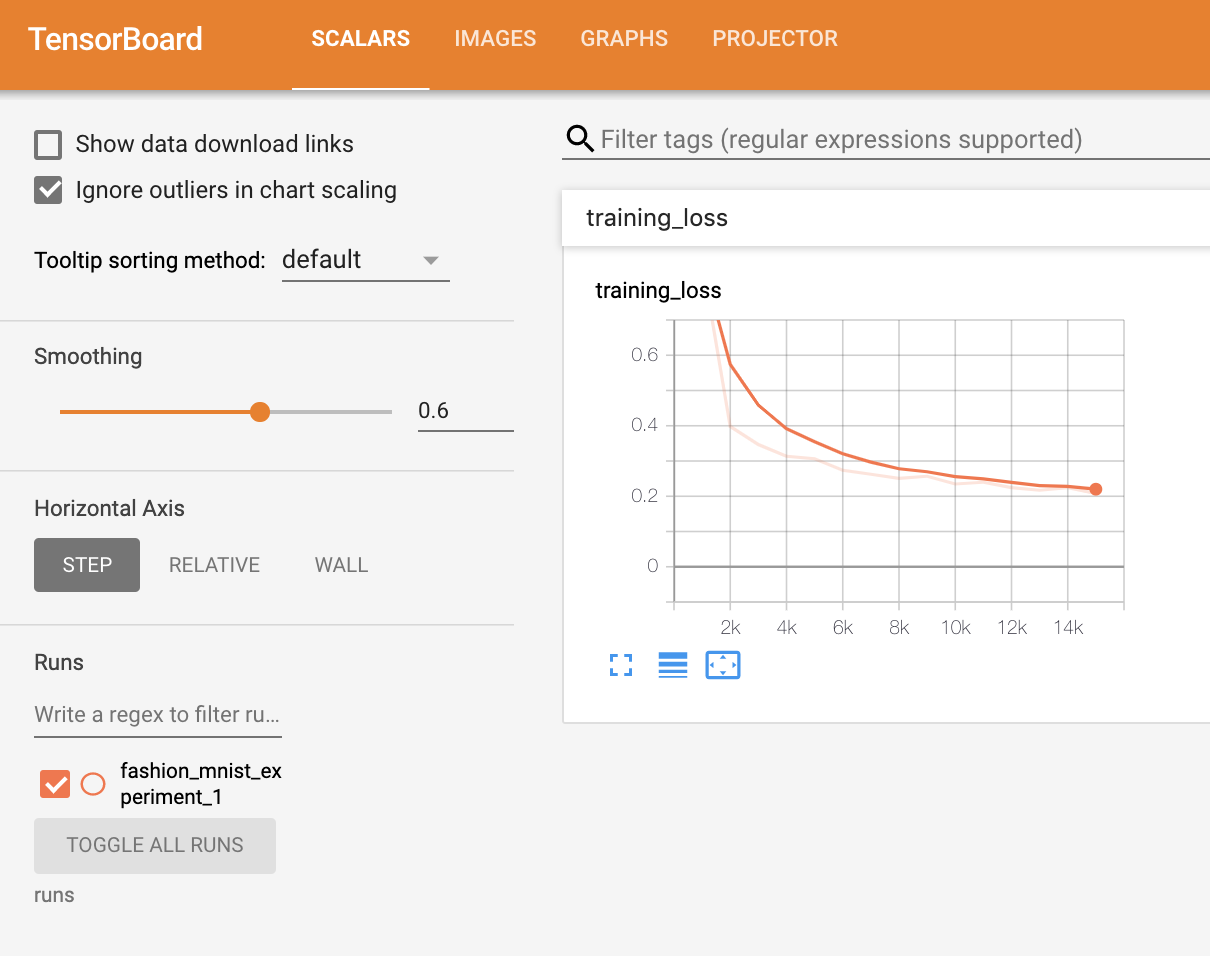
또한, 학습 과정 전반에 걸쳐 임의의 배치에 대한 모델의 예측 결과를 확인할 수 있습니다. “Images” 탭에서 스크롤을 내려 “예측 vs. 정답(predictions vs. actuals)” 시각화 부분에서 이 내용을 볼 수 있습니다; 예를 들어 학습을 단지 3000번 반복하기만 해도, 신뢰도는 높진 않지만, 모델은 셔츠와 운동화(sneakers), 코트와 같은 분류들을 구분할 수 있었습니다:
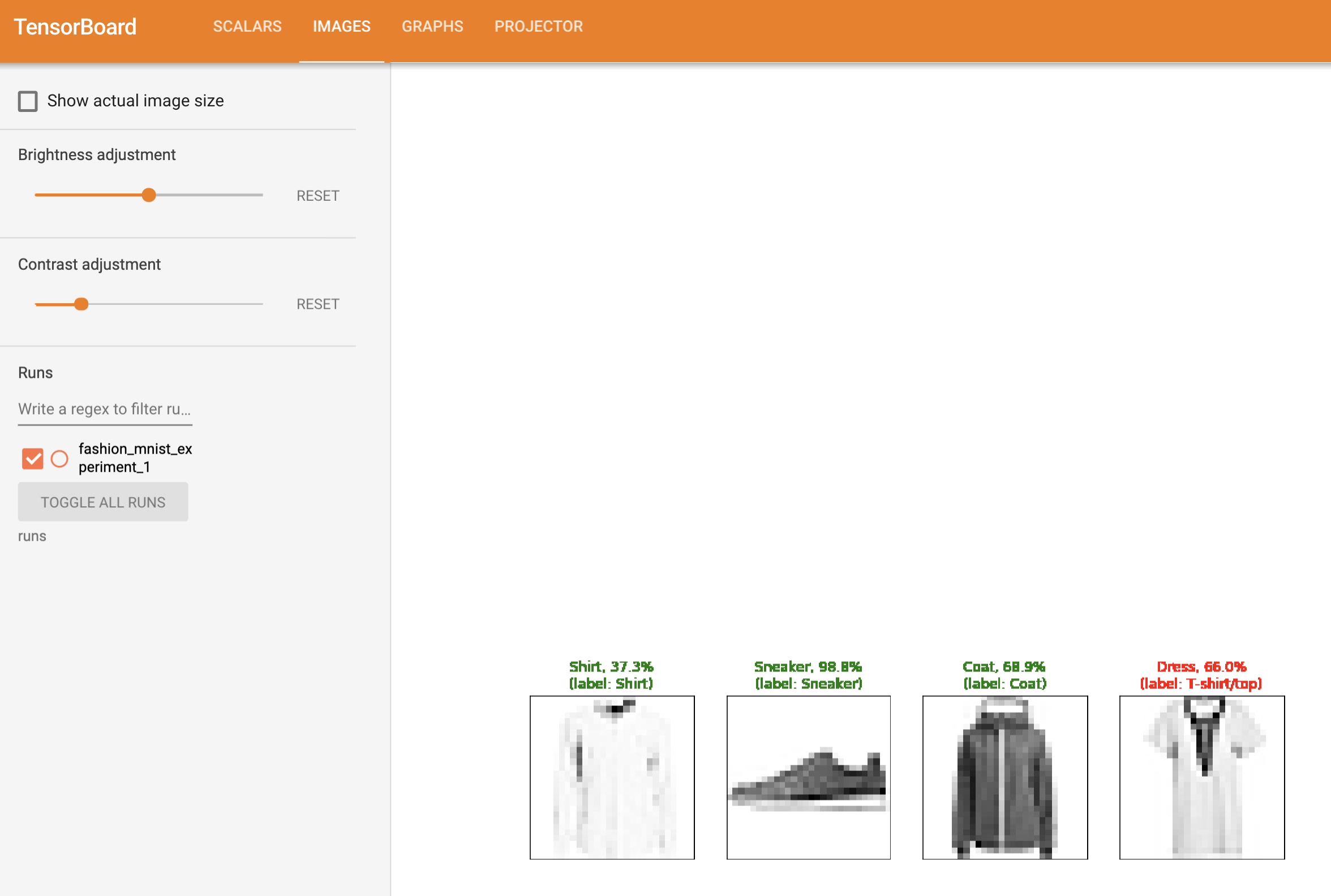
이전 튜토리얼에서는 모델이 학습 완료된 후에 각 분류별 정확도(per-class accuracy)를 살펴봤습니다; 여기서는 TensorBoard를 사용하여 각 분류별 정밀도-재현율(precision-recall) 곡선( 여기 에 좋은 설명이 있습니다)을 그려보겠습니다.
6. TensorBoard로 학습된 모델 평가하기#
# 1. 예측 확률을 test_size x num_classes 텐서로 가져옵니다
# 2. 예측 결과를 test_size 텐서로 가져옵니다
# 실행하는데 10초 이하 소요
class_probs = []
class_label = []
with torch.no_grad():
for data in testloader:
images, labels = data
output = net(images)
class_probs_batch = [F.softmax(el, dim=0) for el in output]
class_probs.append(class_probs_batch)
class_label.append(labels)
test_probs = torch.cat([torch.stack(batch) for batch in class_probs])
test_label = torch.cat(class_label)
# 헬퍼 함수
def add_pr_curve_tensorboard(class_index, test_probs, test_label, global_step=0):
'''
0부터 9까지의 "class_index"를 가져온 후 해당 정밀도-재현율(precision-recall)
곡선을 그립니다
'''
tensorboard_truth = test_label == class_index
tensorboard_probs = test_probs[:, class_index]
writer.add_pr_curve(classes[class_index],
tensorboard_truth,
tensorboard_probs,
global_step=global_step)
writer.close()
# 모든 정밀도-재현율(precision-recall; pr) 곡선을 그립니다
for i in range(len(classes)):
add_pr_curve_tensorboard(i, test_probs, test_preds)
이제 “PR Curves” 탭에서 각 분류별 정밀도-재현율 곡선을 볼 수 있습니다. 내려보면서 살펴보십시오; 일부 분류는 거의 100%의 “영역이 곡선 아래”에 있고, 다른 분류들은 이 영역이 더 적습니다:
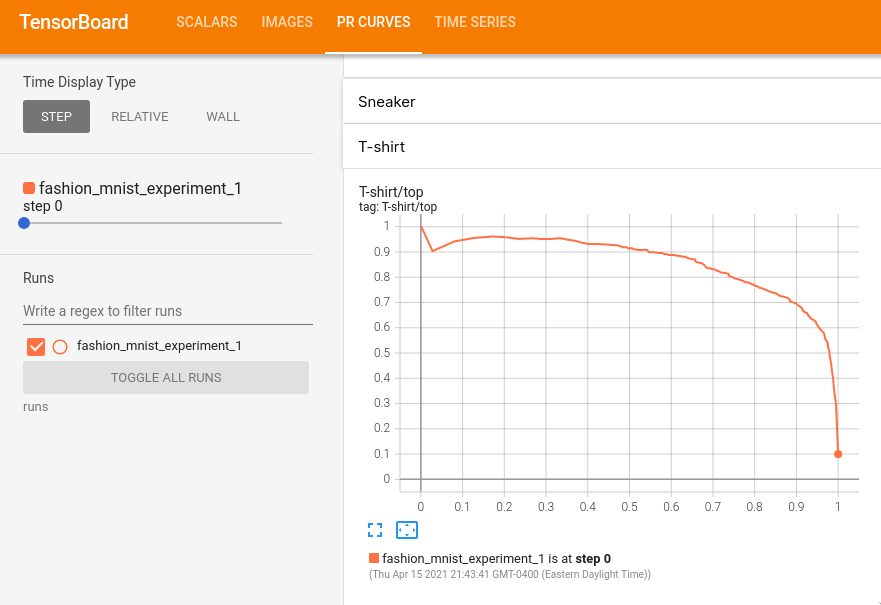
여기까지 TensorBoard와 PyTorch의 통합에 대해 소개했습니다. 물론 TensorBoard에서 제공하는 모든 것들을 Jupyter Notebook에서도 할 수 있지만, TensorBoard를 사용하면 대화형 시각화가 기본으로 제공됩니다.
